
 Improves your productivity through IntelliSense and other code-aware editing features. Offers team-based collaboration features such as Visual Studio Live Share. Provides great microservices support including popular frameworks, container tooling, and cloud integration.
Improves your productivity through IntelliSense and other code-aware editing features. Offers team-based collaboration features such as Visual Studio Live Share. Provides great microservices support including popular frameworks, container tooling, and cloud integration. 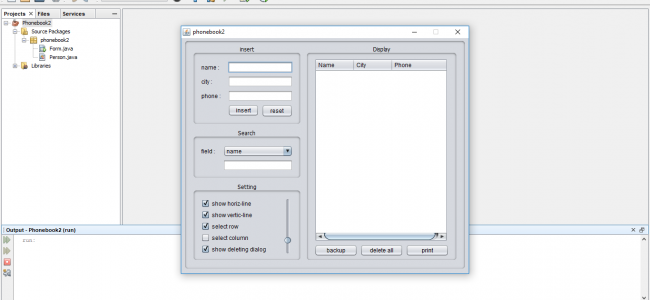 Helps start your Java journey without installing and learning a complex IDE. Supports many other languages, not just Java. Is fast, lightweight, free, and open source. It's a great choice for your Java work if you're looking for a tool which: Leveraging the power of Visual Studio Code, Java developers get an excellent tool for both quick code editing and also the full debugging and testing cycle. VS Code also integrates with tooling and frameworks such as Maven, Tomcat, Jetty, and Spring Boot. VS Code provides essential language features such as code completion, refactoring, linting, formatting, and code snippets along with convenient debugging and unit test support. For a quick walkthrough of editing, running, and debugging a Java program with Visual Studio Code, use the Java Getting Started Tutorial button below. This article will give you an overview of different capabilities of Visual Studio Code for Java developers. Combined with the power of core VS Code, these extensions give you a lightweight and performant code editor that also supports many of the most common Java development techniques. Support for Java in Visual Studio Code is provided through a wide range of extensions.
Helps start your Java journey without installing and learning a complex IDE. Supports many other languages, not just Java. Is fast, lightweight, free, and open source. It's a great choice for your Java work if you're looking for a tool which: Leveraging the power of Visual Studio Code, Java developers get an excellent tool for both quick code editing and also the full debugging and testing cycle. VS Code also integrates with tooling and frameworks such as Maven, Tomcat, Jetty, and Spring Boot. VS Code provides essential language features such as code completion, refactoring, linting, formatting, and code snippets along with convenient debugging and unit test support. For a quick walkthrough of editing, running, and debugging a Java program with Visual Studio Code, use the Java Getting Started Tutorial button below. This article will give you an overview of different capabilities of Visual Studio Code for Java developers. Combined with the power of core VS Code, these extensions give you a lightweight and performant code editor that also supports many of the most common Java development techniques. Support for Java in Visual Studio Code is provided through a wide range of extensions.  Configure IntelliSense for cross-compiling. It will show the New Project Wizard as shown in Fig 1. Now click the File Options on Main Menu -> New Project.
Configure IntelliSense for cross-compiling. It will show the New Project Wizard as shown in Fig 1. Now click the File Options on Main Menu -> New Project. 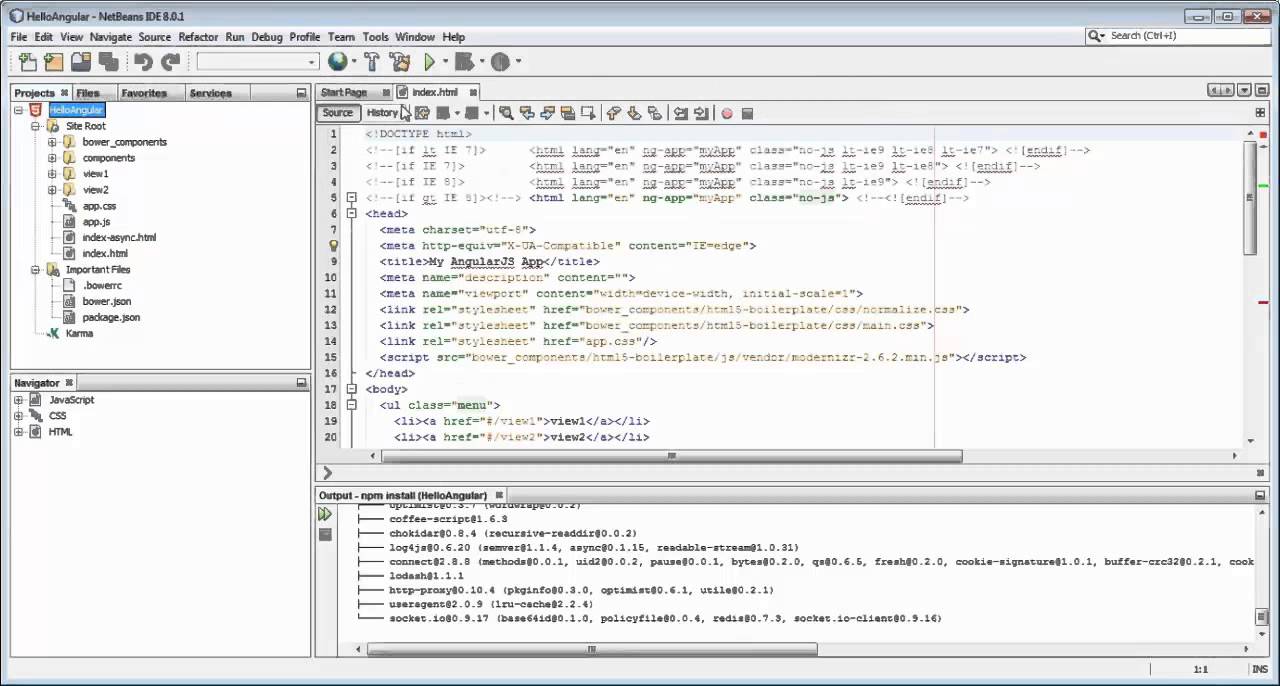
You can also follow How To Install Java 14 On Windows or How To Install OpenJDK 14 On Windows to install the most recent version of Java. You can follow How To Install NetBeans On Windows. This tutorial assumes that NetBeans and Java are already installed on the system. Also, note that I am using Java 14 and NetBeans 11 for this tutorial. This tutorial provides the steps to create the HelloWorld project using Maven. NetBeans 11 provides options to create Java projects using either of the build systems among Maven or Gradle. Notes: NetBeans 8 provided options to create simple Java projects without using any kind of build system. The steps should be the same for all the operating systems including Windows, Ubuntu, etc. This tutorial provides all the steps required to create the first Java project with Maven in NetBeans. NetBeans is among the most popular IDEs used for Java development.



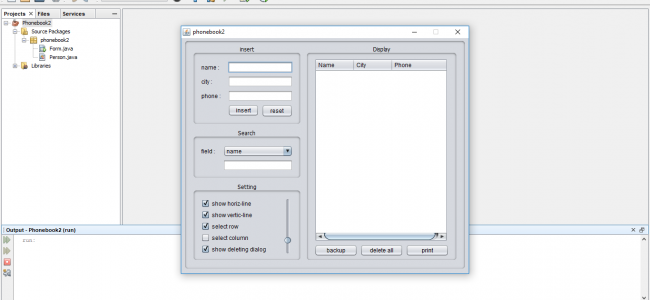

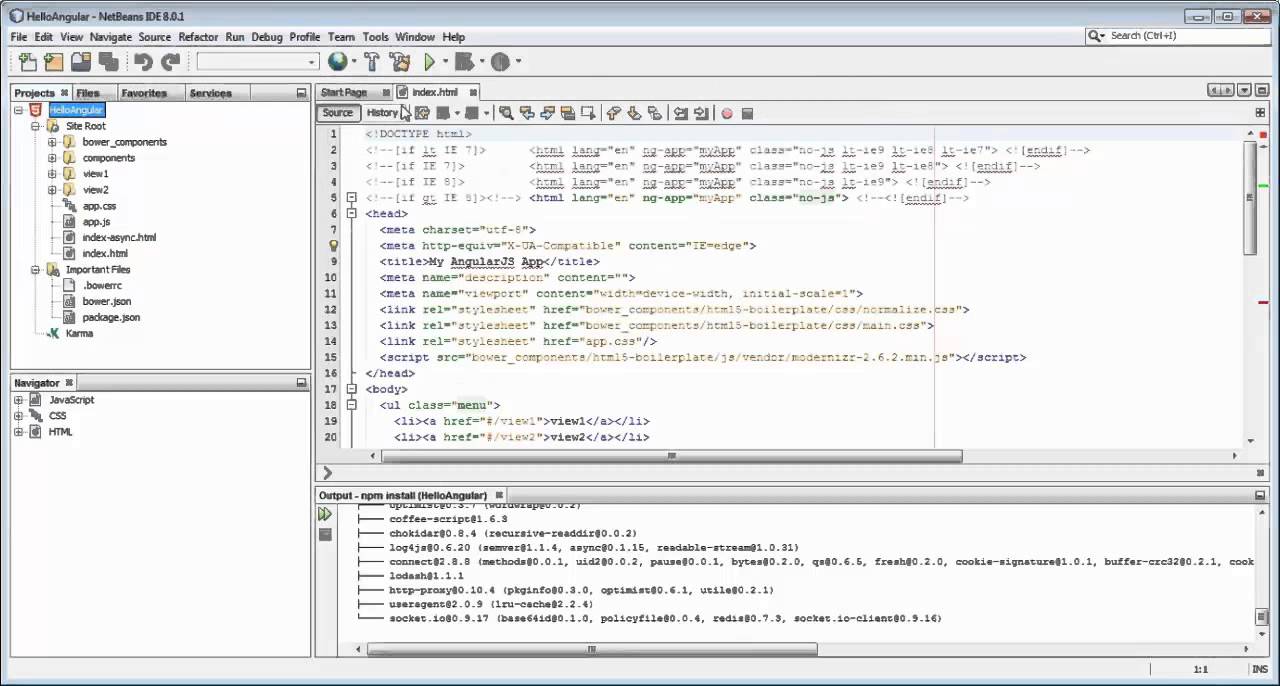


 0 kommentar(er)
0 kommentar(er)
